Dear Families,
During our school closure the best place for daily updates will be at everettsd.org. In the upcoming days I will be adding links and information to help you with your child's time at home.
A great place to start accessing student learning is through the "Student" tab on the Everett website.
You can check out "Interesting Web Resources" on the upper left section of this page. Your child should already be familiar with Canvas.
Thank you and stay healthy,
Tuesday, September 8th 10:30 AM
How do I report my child's absence?
When is my child's first ZOOM class and how do we log in?
Click the link below to join. I will send the password in email to you.
Last year we had issues with unauthorized and unwelcome people entering zoom classes. Their actions were inappropriate and upsetting to everyone. That's why I can't post passwords here.
I'm sending parents & families an email today that includes this information.
Sunday, September 6th 6pm
I'm busy working on tech to get ready for the first day. Our virtual classroom will be in a platform called CANVAS. This link on the right under QUICK LINKS will take you there. I will publish learning modules, pages, assignments, and helpful links as I get them ready. Thank you for your patience and understanding.
Here's wishing you a happy and healthy Labor Day!
Sincerely, Chris Michalski
How to Join a Google Classroom: (I have the classroom code and can send it to parent's email or phone.)
Join a class as a student
To use Classroom, you need to sign in on your computer or mobile device and then join classes. Then, you can get work from your teacher and communicate with your classmates. When you join a class on one device, you're enrolled in that class on all devices.
How to join a class
- Join a class with a class code—If your teacher gives you a class code, use this code to add yourself to the class. Your teacher might give you the code while you’re in class or email it to you.
Forgot or lost the class code? Code won't work?
If you deleted, lost, or forgot the class code before joining a class, ask your teacher to resend the code or set a new one. If the code isn’t working, ask your teacher for help.
Note: You only use the class code once to join the class. You are then enrolled in the class, and you don't need to re-use the code again.
Join a class
You must be signed in to Classroom before you can join a class. Unsure if you’re signed in? Learn more about how to sign in to Classroom.
Join a class with a class code
-
- At the top, click Add

 Join class.
Join class.
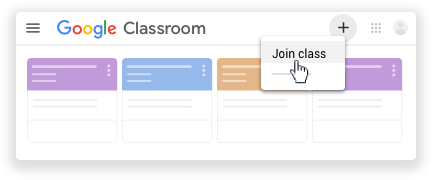
- Enter the class code your teacher gave you and click Join.
A class code consists of 6 or 7 letters or numbers. For example, hjhmgrk or g5gdp1.
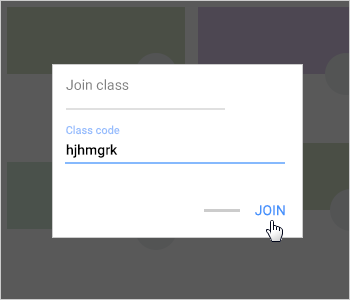
Accept an invitation from your teacher
-
- On the class card, click Join.

Note: Only your teacher can change the class image. However, you can change your Classroom profile photo. For instructions, see Change your profile photo.
********************************************************************************************************************************************************
Espanol
Apuntarse a una clase como alumno
Para usar Classroom, debes iniciar sesión en tu ordenador o dispositivo móvil y, a continuación, apuntarte a clases. Después, podrás recibir las tareas que mande tu profesor y comunicarte con tus compañeros. Cuando te apuntas a una clase en un dispositivo, estarás inscrito en ella cuando te conectes con cualquier otro dispositivo.
Apuntarse a una clase
Hay dos formas de apuntarse a una clase:
- Apuntarse con un código: si tu profesor te facilita un código de clase, utilízalo para apuntarte tú mismo. El profesor puede darte el código durante una clase o enviártelo por correo electrónico.
código de clase - Yo tengo esto y puedo compartir lo con Ud. por texto en telefono.
¿Has olvidado o perdido el código de clase? ¿El código no funciona?
Si has eliminado, perdido u olvidado el código antes de apuntarte a una clase, pídele al profesor que te lo vuelva a enviar o que configure otro. Si el código no funciona, pídele ayuda al profesor.
Nota: Solo utilizarás una vez el código para apuntarte a la clase. Una vez que te hayas apuntado, no lo volverás a necesitar.
Apuntarse a una clase
Para apuntarte a una clase, debes haber iniciado sesión en Classroom. ¿No estás seguro de si has iniciado sesión? Más información sobre cómo iniciar sesión en Classroom
Apuntarse a una clase con un código
-
- En la parte superior, haz clic en Añadir

 Apuntarse a una clase.
Apuntarse a una clase.
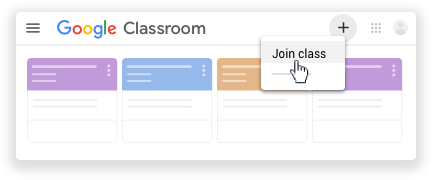
- Introduce el código de la clase que te ha facilitado el profesor y haz clic en Apuntarse.
Los códigos de clase constan de seis o siete letras o números. Por ejemplo, hjhmgrk o g5gdp1.
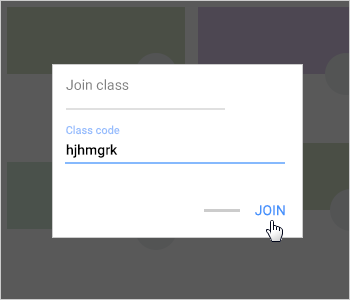
Aceptar la invitación de un profesor
-
- En la tarjeta de la clase, haz clic en Apuntarse.

Nota: Solo tu profesor puede cambiar la imagen de la clase. Sin embargo, puedes cambiar tu foto de perfil de Classroom. Para obtener más información, consulta el apartado Cambiar la foto de perfil.
https://www.youtube.com/watch?v=ddfKI7sVGiA
********************************************************************************************************************************************************
Українська
Як приєднатися до курсу в якості учня
Щоб використовувати Клас, увійдіть в сервіс з комп'ютера або мобільного пристрою. Після цього ви зможете приєднуватися до курсів, отримувати завдання і спілкуватися з іншими учнями. Якщо ви приєднаєтеся до курсу на одному пристрої, вхід буде виконаний на всіх ваших пристроях.
Як приєднатися до курсу
Приєднатися до курсу можна двома способами:
- Вкажіть спеціальний код , якщо викладач повідомив код в класі або відправив його по електронній пошті.
Я маю код класу і можу надіслати його на телефон вашого батька.
Забули або втратили код курсу? Код не працює?
Якщо ви видалили, втратили або забули код, попросіть викладача відправити його повторно або створити новий. У разі якщо код недійсний, також зверніться за допомогою до викладача.
Примітка. Код використовується тільки один раз, щоб приєднатися до курсу: згодом він не буде потрібно.
Приєднання до курсу
Щоб приєднатися до курсу, необхідно увійти в Клас. Дізнайтеся, як виконати вхід .
Як приєднатися до курсу за допомогою коду
-
- У верхній частині сторінки натисніть "Додати"

 Приєднатися до курсу .
Приєднатися до курсу .
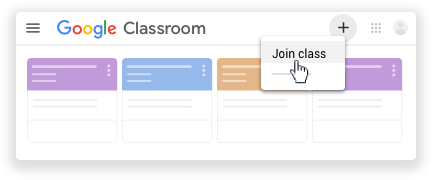
- Введіть код курсу, отриманий від викладача, і натисніть Приєднатися .
Код складається з 6-7 букв і цифр. Приклад: hjhmgrk або g5gdp1 .
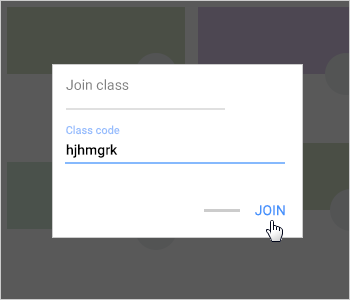
Як прийняти запрошення від викладача
-
- На картці курсу натисніть Приєднатися .

Примітка. Змінити зображення курсу може тільки викладач. Однак ви можете змінити своє фото профілю в Класі. Докладніше…
Join class.


